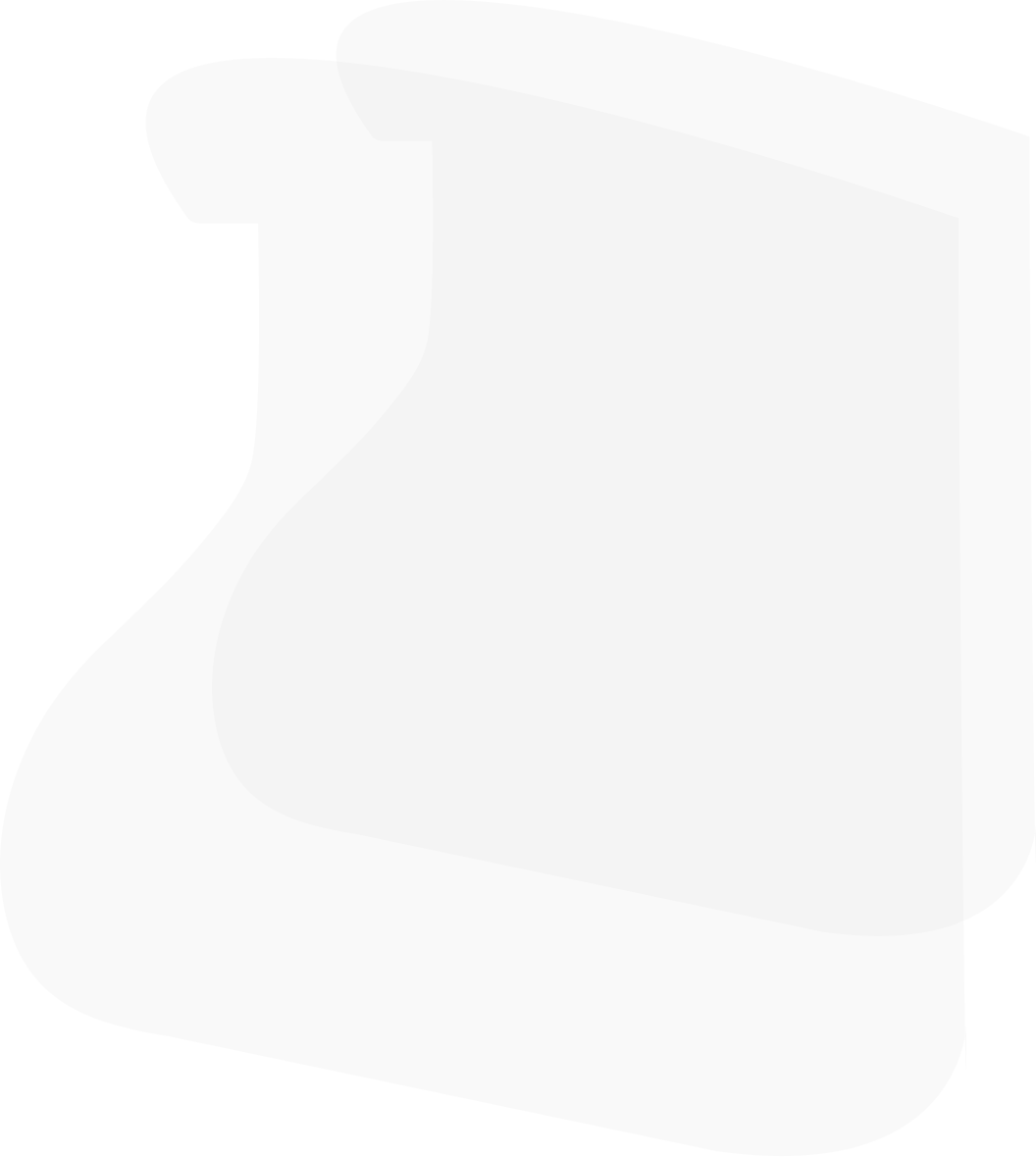
In der heutigen vernetzten Welt, in der Netzwerke eine entscheidende Rolle bei der Unterstützung von Geschäftsabläufen und der Aufrechterhaltung der Produktivität spielen, ist es unerlässlich, ein umfassendes Verständnis der mit Ihrem System verbundenen Geräte zu haben. Das Scannen von Netzwerken unter Windows ist eine wichtige Aufgabe, die wertvolle Einblicke in die Hardware- und Softwarekomponenten bietet und eine effektive Verwaltung und Wartung Ihrer IT-Infrastruktur ermöglicht.
Das Scannen eines Netzwerks nach Windows-Computern ist nicht nur eine Routineaufgabe; es ist ein kritischer Aspekt der Netzwerkverwaltung, der mehrere wichtige Funktionen erfüllt, die für die Aufrechterhaltung der Gesundheit und Sicherheit von IT-Umgebungen unerlässlich sind. Einer der Hauptgründe für solche Scans ist das Sammeln detaillierter Informationen über die Hardware- und Softwarekonfigurationen jedes Computers. Diese Daten sind entscheidend, um die Leistungsniveaus verschiedener Geräte zu bewerten, potenzielle Hardware- oder Softwareprobleme zu identifizieren und die Kompatibilität im gesamten Netzwerk sicherzustellen.
Darüber hinaus helfen regelmäßige Scans, die Integrität der Systemlaufwerke zu erhalten, indem sie frühe Anzeichen von Ausfällen oder Beschädigungen erkennen und so potenziellen Datenverlust verhindern. Sie spielen auch eine bedeutende Rolle im Sicherheitsmanagement. Durch die Überwachung der neuesten Systemupdates und -patches können Netzwerkadministratoren sicherstellen, dass alle Windows-Computer auf dem neuesten Stand sind, wodurch die Anfälligkeit für Cyber-Bedrohungen minimiert wird. Zusätzlich ermöglicht das Scannen von PCs im Netzwerk die Überwachung von Einträgen im Ereignisprotokoll, die frühzeitige Warnungen vor unbefugten Zugriffsversuchen oder anderen Sicherheitsvorfällen liefern können.
Wenn ein Administrator vernetzte Windows-Computer scannen muss, wird typischerweise die Windows Management Instrumentation (WMI) verwendet, und die meisten Informationen werden aus diesem spezialisierten Werkzeug extrahiert. Zusätzlich können Daten aus der Windows-Registrierung und dem Active Directory beim Verwenden des Synchronisationsmodus bezogen werden. Es gibt mehrere Methoden zum Fernscannen von Windows-Computern, jede mit ihren Vor- und Nachteilen.
Bei dieser Methode wird der Inspektionsagent auf den entfernten Computer heruntergeladen und nach der Überprüfung entfernt. Während dieser Ansatz den verbleibenden Fußabdruck auf dem gescannten System minimiert, kann er das Netzwerk belasten, wenn regelmäßig eine große Anzahl von Computern gescannt wird.
Mit dieser Methode verbindet sich das Total Network Inventory direkt mit dem WMI-Dienst eines entfernten Computers und extrahiert die notwendigen Informationen über ihn. Dieser Ansatz kann jedoch den Netzwerkverkehr spürbar erhöhen und sollte als Alternative in Betracht gezogen werden, wenn das SMB-Protokoll nicht verfügbar ist.
TNI kann die Hardware des Windows-Computers mithilfe eines Treibers scannen, der es Ihnen ermöglicht, Daten zu sammeln, die in WMI nicht verfügbar sind, wie detaillierte Informationen über Speichermodule, S.M.A.R.T-Daten und mehr. Diese Methode bietet einen umfassenderen Blick auf die Hardwarekomponenten, kann jedoch zusätzliche Konfigurationen oder Berechtigungen erfordern.
Ein dauerhaft installierter Agent, der als Dienst ausgeführt wird, ermöglicht Ihnen, nach einem Zeitplan zu prüfen, ohne das Haupt-TNI-Modul zu verwenden. Diese Methode reduziert die Belastung des Netzwerks und ermöglicht es Ihnen, ständig die aktuellsten Informationen über Computer für weitere Analysen und Berichte zu haben.
Für detailliertere Informationen über Scanmethoden und -konfigurationen konsultieren Sie das TNI-Benutzerhandbuch.
Der Scanner in Total Network Inventory ermöglicht es Ihnen, ferngesteuerte Computer im Netzwerk zu scannen, unter Verwendung aller oben beschriebenen Methoden. Scanziele können auf verschiedene Weisen festgelegt werden, einschließlich Netzwerknamen, IP-Adressen, Netzwerkbereichen mit Maskenangaben, IP-Adressbereichen, Windows-Arbeitsgruppennamen, Active Directory-Domain-Controllern und LDAP-Notation.
Einer der Schlüsselvorteile von Total Network Inventory ist die Möglichkeit, Scanaufgaben für Windows-Geräte nach einem festgelegten Zeitplan zu planen. Das Programm führt diese Aufgaben automatisch entsprechend dem festgelegten Zeitplan aus. TNI bietet eine breite Palette an Feineinstellungsmöglichkeiten für den Überprüfungsplaner, die im Benutzerhandbuch detailliert beschrieben sind.
Es ist erwähnenswert, dass die Anwendung es Ihnen ermöglicht, mit verschiedenen Arten von Ausrüstungen zu arbeiten, wie Netzwerkspeichergeräten (NAS), Druckern, Routern, USV-Geräten, VoIP-Telefonen und anderer Netzwerkausrüstung, die auf verschiedenen Betriebssystemen und Protokollen basiert. Der Scanalgorithmus ist nahezu identisch für alle Geräte, mit dem einzigen Unterschied, dass das spezifische Gerät das verwendete Protokoll ist.
Beim Scannen von Computern kann Total Network Inventory eine Fülle von Informationen über Hardware- und Softwarekomponenten extrahieren, einschließlich:
Und mehr:
Total Network Inventory ist ein umfassendes Multitool unter seinen Konkurrenten. Es bietet zahlreiche verfügbare Funktionen, eine intuitive Benutzeroberfläche und informative Berichte darüber, wie auf Windows, Unix und macOS-Computern gescannt wurde. Diese Funktionen vereinfachen die Arbeit von Systemadministratoren, die für die Verwaltung von Netzwerk- und Computerausrüstungsoperationen verantwortlich sind, erheblich.
Durch die Nutzung der leistungsfähigen Überprüfungsfähigkeiten von Total Network Inventory können Organisationen ein umfassendes Verständnis ihrer IT-Infrastruktur gewinnen, was proaktive Wartung, effektive Ressourcenzuweisung und fundierte Entscheidungsfindung ermöglicht. Ob Sie Geräte auf einem PC überprüfen, Geräte in Netzwerkfenstern scannen oder eine umfassende Überprüfung von Computern durchführen müssen, dieses vielseitige Werkzeug bietet die notwendigen Einblicke, um den reibungslosen Betrieb und die Sicherheit Ihrer Windows-Geräte zu gewährleisten.
TNI has now the ability to work with SQL servers, which will make the program a full-fledged reliable multi-user product.
We have significantly redesigned the mechanism and interface of the "Data Transfer" window based on your feedback to the support team.